
Document Node
Flexible Writing, Easy Publishing
Lightweight, fast writing and instant publishing tool. No vendor lock-in, no coding.
Instead of listing icons of a folder, we developed a document list view to show summaries of documents. As shown in the cover image, we can quickly navigate and preview the documents in the same folder.
The document list view can be closed if we don't need it. Clicking on a folder on the left side will open the list view again.
For more information, please see:
https://documentnode.io/release-notes/relnotes-1-4-6
Lots of new features have been added in Document Node 1.4.5, such as:
- Multi-branch drag-and-drop in Mind Map
- File editing history
- Open With Document Node
- Auto-complete for jump links and internal links
- Clickable links in Markdown editor
- Export document(s) as DOCX
For more information, please see: https://documentnode.io/release-notes/relnotes-1-4-5
We just released Document Node 1.4.4 with arbitrary levels in Mind Map.
Both the headings and bullet list items will be treated as Mind Map nodes, which enables us to have arbitrary levels of nodes in a Mind Map.
Of course, you can choose to only use headings or bullet list items in your document as a way to create Mind Map in an open format.
For more information, please see the release notes: https://documentnode.io/release-notes/relnotes-1-4-4
Document Node 1.4.3 is available for update and download now.
Markdown Theme Customization
Good news for the users who have asked for the Markdown theme customization! From this version, we will be able to change the editor background and text colors.
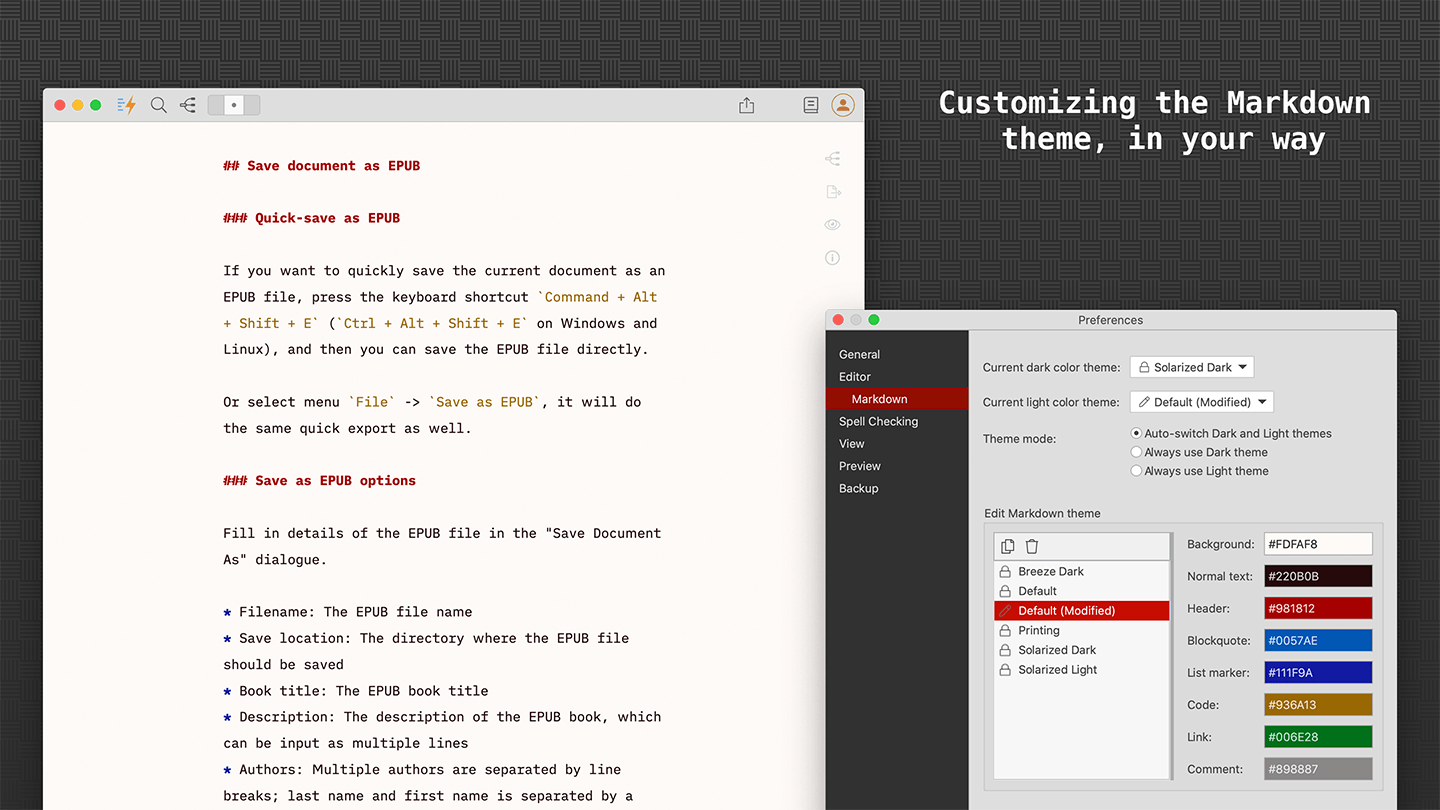
Built-in Markdown themes are read-only, but we can duplicate a system theme and then edit the colors as needed.
We have added a couple of new built-in Markdown themes as well.
Smarter Scroll Bar Sync
Previously, when a document became longer, the synchronization between the text editor and the preview area often mismatched.
In this version, we have rewritten the algorithm and made it smarter based on the current section. Now it's a more pleasant experience when you scroll the text editor and preview at the same time.
More Flexible Preview Window
In the last version, we experimented with a separate preview window. Some users love the idea because we can easily move it away to a different location, but it also brings some problems of having to manage multiple windows.
In this version, we improved it further. By default, the preview area will sit with the text editor side by side inside the main window.
From there, we added a new "Pop out" icon on the top left of the preview panel. When we click the icon, the preview area will be popped out into a new window. When we want to put it back to the main window, just click the icon again or close the separate preview window.
New Table Editing Toolbar
A new toolbar is added to the Markdown table editing dialog, to make it easier to use.
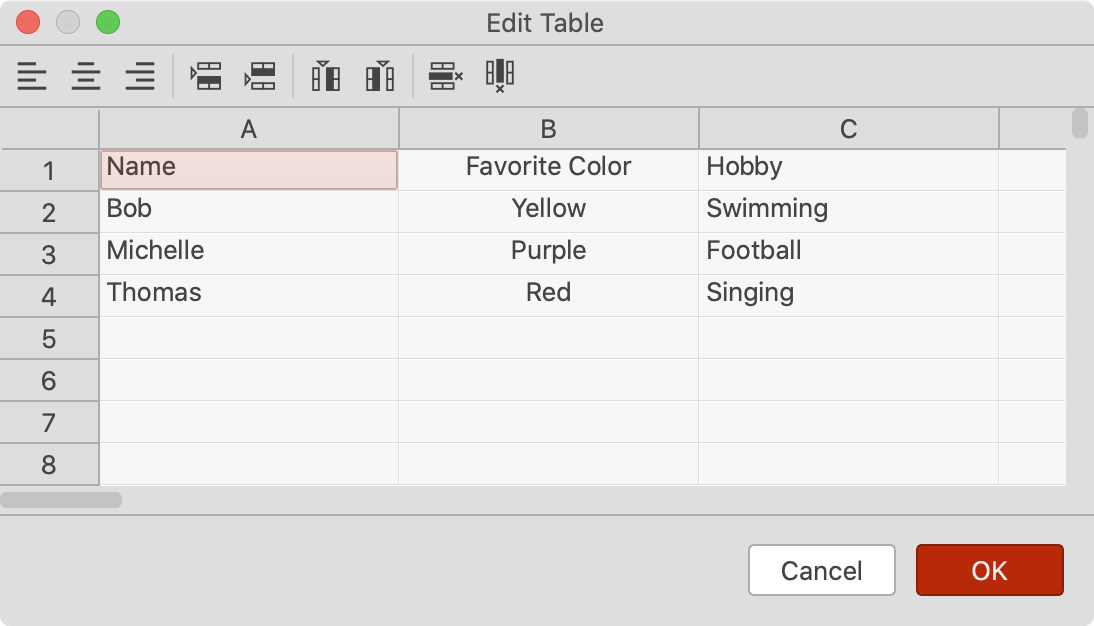
The same actions are available in the context menu as well.
Moved 'Focus' Menu Items
The "Focus Mode" menu items have been moved under the "View" menu, and the "Keyboard Sound" menu items have been moved under the "Edit" menu. Therefore, no need to have a top level "Focus" menu anymore.
The application menu bar becomes simpler and cleaner.
Miscellaneous Improvements & Fixes
- Removed 'Tools' menu which is unnecessary, and moved 'Preferences' back under 'File' menu
- Selecting an item on a folder listing page also selects the same item on the left project tree
- Improved the display of Quick Inserting toolbar on the Mind Map section editor
- Show an empty preview thumbnail in the Inserting Image popup if no images found in the current project
- Hide the scroll bar of the text editor when it's not needed
- Improved the user experience of sending feedback
- Fixed
Select Allshortcut issues for the Appearance Editing dialog, Mind Map Theme Editing dialog, Preview Style Editing dialog, and View Page Source dialog - Fixed the icon color issue of combo box in dark mode
- Remember the main window layout on App restart
- For convenience, we added new menu items 'Create Empty Project', 'Open Folder as Project', and 'Clone Project from Git' to the context menu of projects pane
- Fixed an overlapping of Mind Map in 'Counterclockwise' and 'From Left to Right' layouts
- Fixed an issue of not being able to update the root node without heading in Mind Map
- Added a new 'Reload' menu item in the context menu of the preview pane
Spell Checking
We've finally added the feature of spell checking in Document Node in this version. It's essential to assist your productive writing.

All misspelled words will be underlined in red. Right-clicking on a misspelled word, it will show available suggestions.
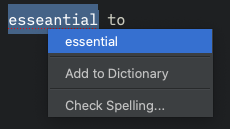
By default, the system language will be used for spell checking if it's supported. Otherwise, the default language will be set to American English. To configure a different language, please go to Preferences -> Spell Checking, and select a new one.
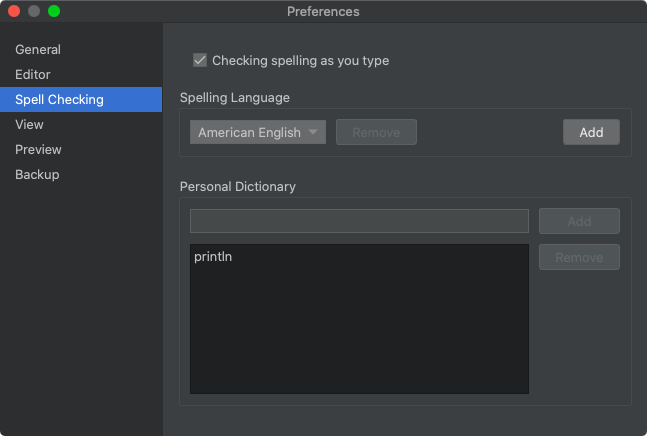
Alternatively, you can select the application menu Tools -> Set Spelling Language..., then set the default spelling language in the dialog opened.
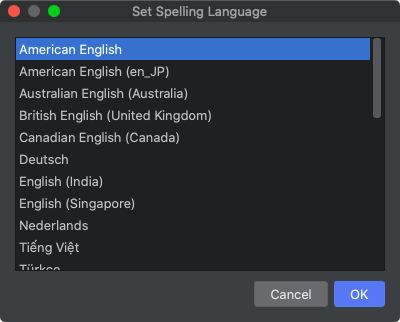
New Mind Map Layouts
We received feedback from a user regarding a different reading direction on a Mind Map. To make it more flexible and easier to use, we added a few more layout options:
- Clockwise
- Counter Clockwise
- From Left to Right
- From Right to Left
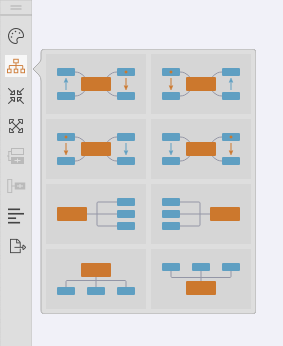
Selecting one of the layouts, the Mind Map view will update accordingly.
Separate Preview Window
The real-time preview has been put into a separate window, attaching to the main window automatically. It becomes optional and more flexible. We can simply toggle it on and off through the preview icon at the top right corner of the text editor.
The main text editor becomes cleaner and easier to use. When we want to focus on writing, we can close the preview window, and it disappears completely.
Folder Listing Page
As requested by a user, we implemented a folder listing page in this version. When clicking on a folder on the left side, all items of the folder will be listed on the right side.
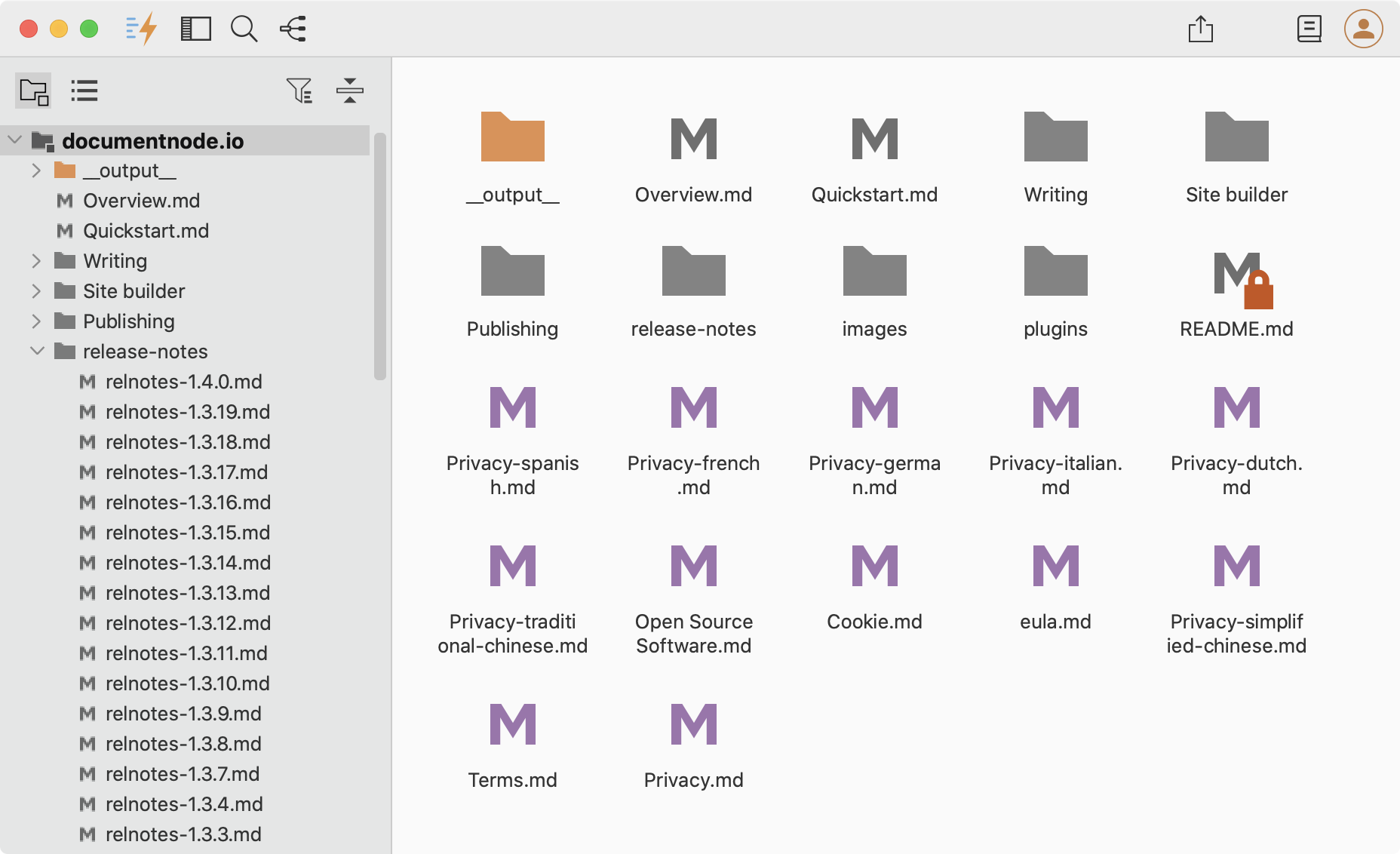
Double-click a folder or file item to open it.
Multi-level Lists in Rich Text
As requested by a user, we improved the rich text editor to support arbitrary multiple levels of lists.
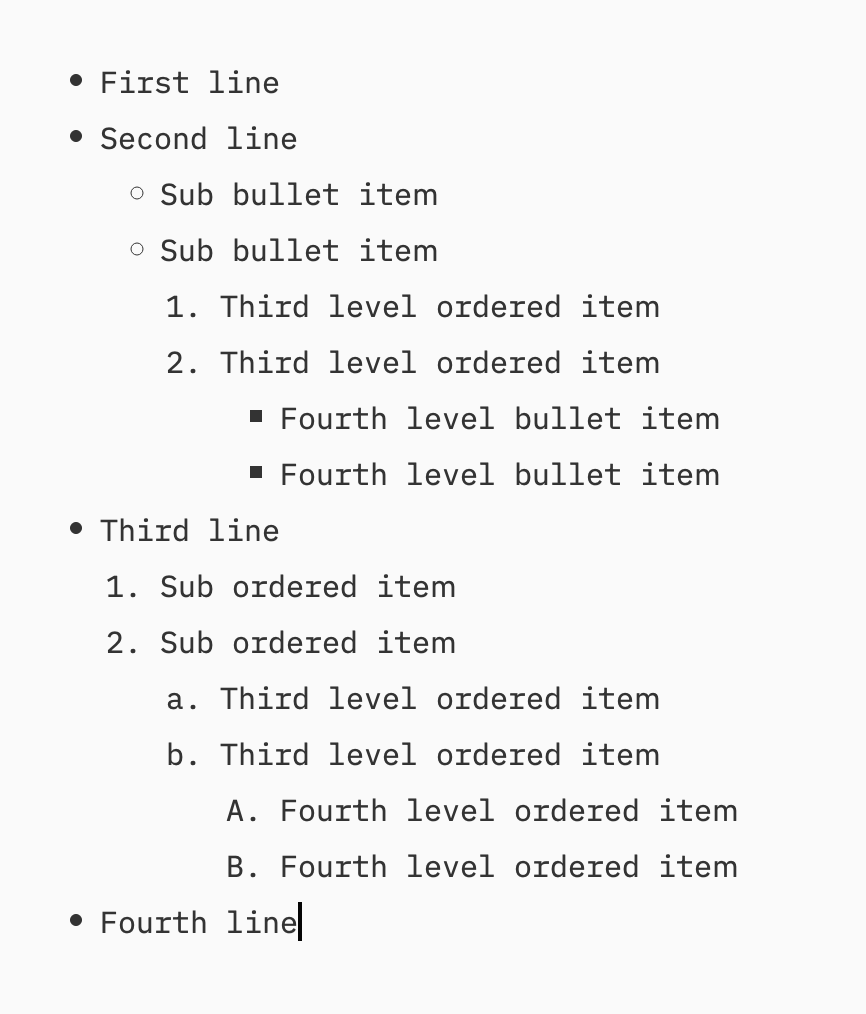
Press TAB key to increase the level of a list item; press SHIFT + TAB keys to decrease the level of a list item.
Format Options in Rich Text
More format options are enabled for the Rich Text editor, which includes:
Format->BlockquoteFormat->Inline CodeFormat->UnderlineFormat->MarkFormat->Big SizeFormat->Small SizeFormat->SuperscriptFormat->SubscriptFormat->Ordered ListFormat->Unordered ListFormat->Task List
Task Lists in Rich Text
Task lists are now supported in Document Node. Select the menu Format -> Task List to create a task list item from the current line.
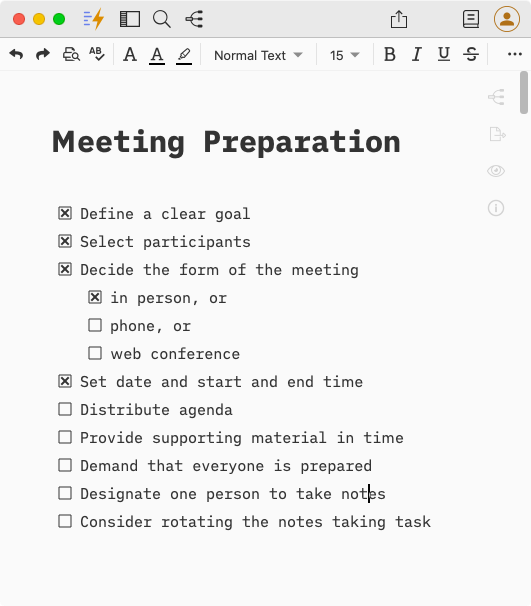
It becomes super easy to create checklists in your documents.
Miscellaneous Improvements & Fixes
- Fixed an issue that prevents moving one folder into another on Windows
- There was an significant lag while typing sometimes on macOS retina screen; we've found the root cause and fixed it
- Fixed a text color issue in the dark theme of the Mind Map section editor
- Fixed the issue that documents with no headings failed to be included into the generated EPUB file
- Fixed the wrong cover image background when quick-save a document as EPUB
- Improved errors handling while renaming, moving, or copying files/folders on Windows
- Prepended text of a Markdown table should be kept after editing in the dialogue
- Created a new application menu
Toolsto arrange relevant menu items in it - Fixed an issue that the cursor doesn't sync when switching from text to Mind Map
- Improved tree branch icons and the project tree icon
- Pressing
Enterkey on an empty list item at the end of a list should create a new empty line after the list - Fixed an HTML output file path issue when generating EPUB
- Fixed the shortcut issues of Find (
Ctrl + F) and Replace (Ctrl + H) on Windows
After a few weeks of hard work, we've finally finished the feature of generating Epub files from one or more documents in Document Node easily.
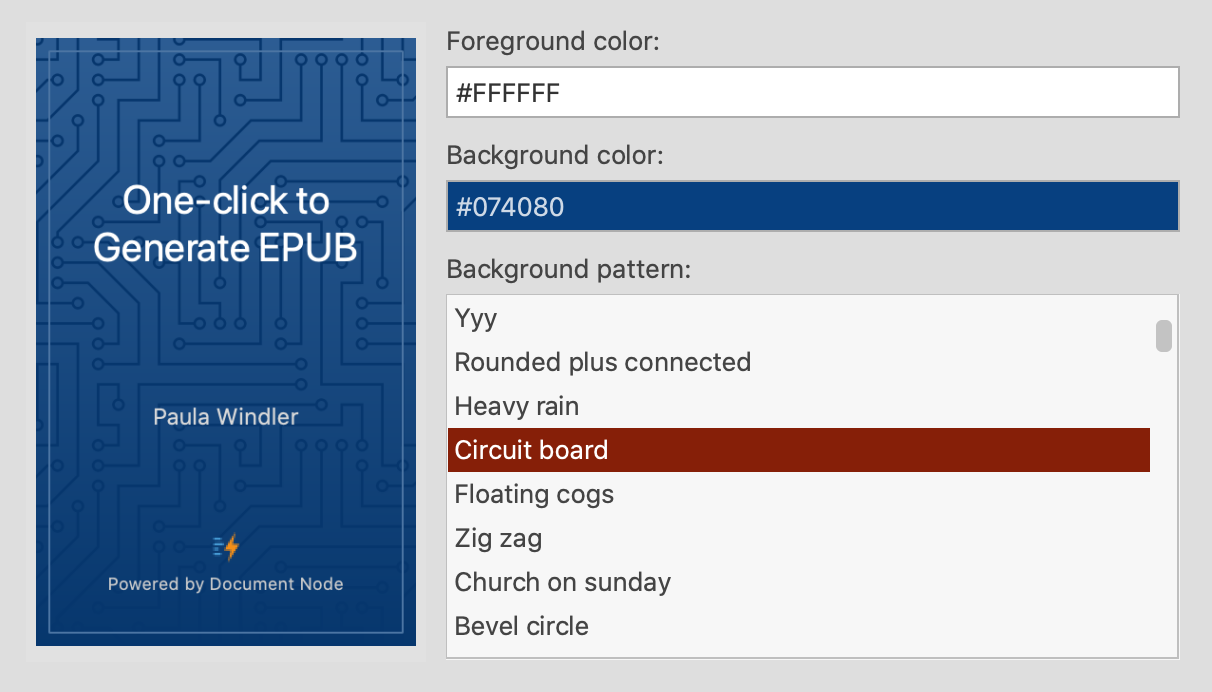
A document can be saved as an Epub file directly. In the "Save Document As" dialogue, select the "EPUB" tab, fill in the details of the EPUB file, and click "Save".
If the current document contains any internal links, the linked documents will be included in the EPUB automatically.
Similarly, we can export an EPUB file from all documents of a project. The order of documents will be kept, and the documents marked as "Draft" or "Unlisted" will be excluded.
Once the EPUB file is created, you can open it using any EPUB readers on your device.
Miscellaneous Improvements & Fixes
- Don't activate the progress message popup constantly so it won't interrupt users' other activities
- Fixed a font-weight issue in PDF files exported from documents
- Under the Mind Map standard layout, the order of subtopics on the left side tree should be from top to bottom
- Fixed a style issue on Feedback dialogue
- Improved the 'Project Exporting' icon to be different from the 'Save as' icon
- Fixed duplicate results in the full-text search popup
Version 1.3.18 (stable)
Progress Message Popup
Previously, the progress message bar is shown on the bottom right status bar, which is not apparent to new users. They may not notice what is happening after clicking the "Run" button.
To eliminate the confusion, we added a progress message popup that shows in the centre of the main window.
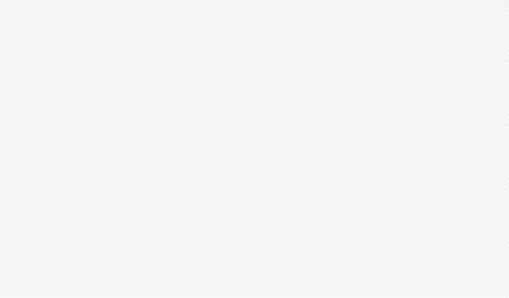
It can be hidden when we click the "Minimise" button on the top right corner.
New 'Save As' Icon in Text Editor
In Document Node, you can save the current document as a PDF/HTML/picture file, and you can also export the current project as PDF/HTML files or a website.
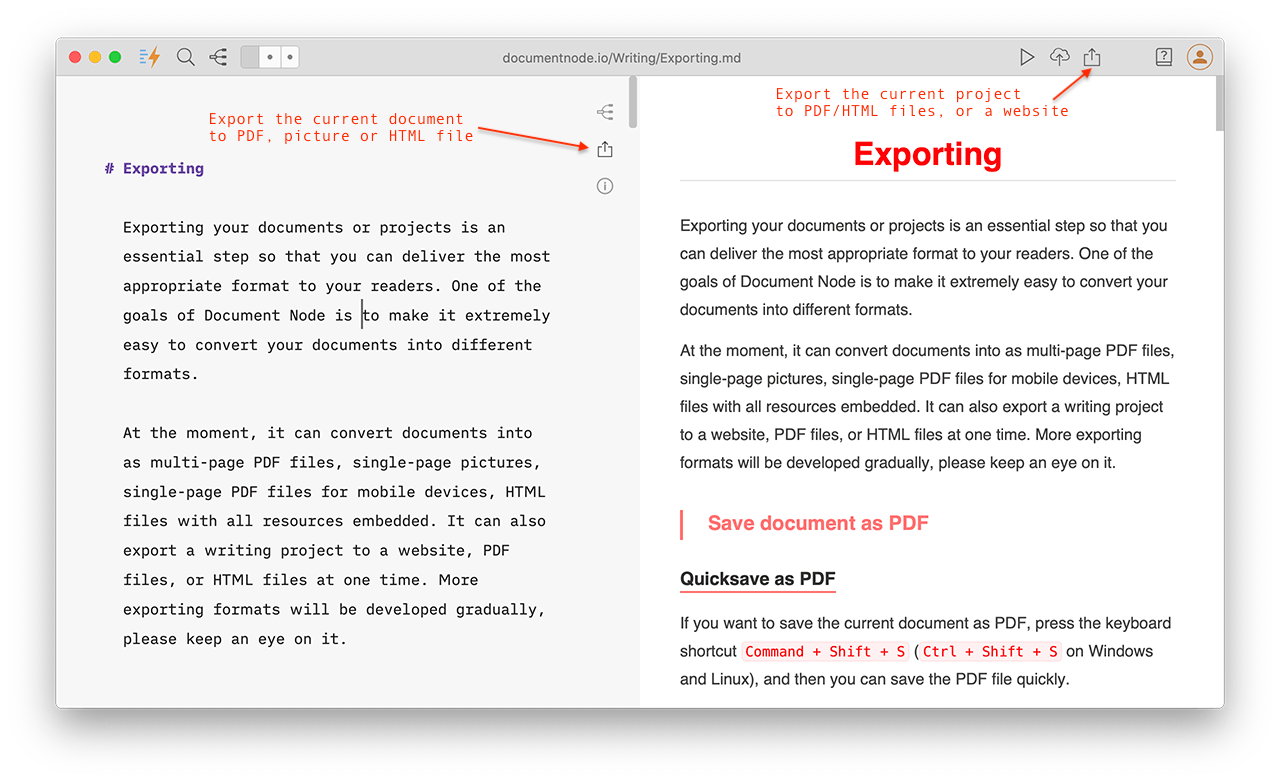
In this version, we added a new 'Save As' icon on the top right corner of the text editor, so it will be easier to access the 'Save As' functionalities.
Miscellaneous Improvements & Fixes
- Fixed issues when inputting fenced code blocks in Mind Map section editor
- When more file buttons appear on the bottom bar, close file buttons automatically without resizing the main window
- Fixed an app-crashing issue when clicking the "Outline" icon if no documents are open
- Show "No document outline" message on the "Outline" panel if no documents open
- Added a "Tutorial" button on the toolbar, and we will gradually integrate comprehensive tutorials
- Always show the relative path of the current document as the window title
- Renamed "New Document" to "New File" to allow more file types to be created soon
- Improved the layout of the 'New File' and 'New Folder' dialogues slightly
- Changed slogan from 'Open Document Node, Inspiration Unfold' to 'Writing & Website Publishing Made Easy.'
- Fixed issues of dragging and dropping images from the projects tree to the text editor
- Fixed issues of focus mode switching
- Improved the selection colours of the left panel
- Fixed issues of suggesting a file name when saving a document as PDF/HTML if the preview panel is not shown
It's required to upgrade to this version to login and enable advanced features, as the server-side endpoints have had a major upgrade. Old versions will soon be unable to login and enable advanced features.
Full-text Search
When you have more projects and documents, you will often need to find a specific document quickly by searching. Full-text search is a fundamental feature of any content management software.
From this version, the full-text search feature is available in Document Node. Any projects (aka top-level document folders) opened in Document Node will be indexed and searchable automatically.
Click the Search icon on the top toolbar, or press Cmd + Shift + F (Ctrl + Shift + F for Windows and Linux), a full text search popup will appear. Type keywords to search your content, and press the Enter key or click the selected row to open the document.
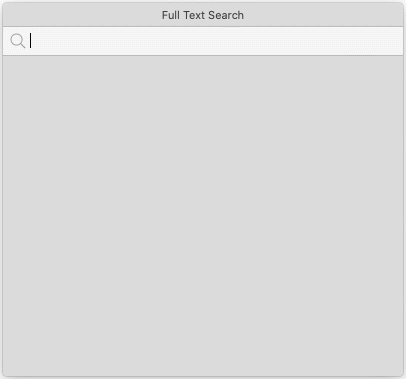
You can also use the Up and Down arrow keys to select a different row from the result list.
All languages, including CJK (Chinese, Japanese, and Korean) are all supported.
Quick Open
While you can navigate the folders and files tree structure on the left side, it's convenient to quickly open any previous files or projects by searching the file name.
Select the menu File -> Quick Open or press Cmd + O (Ctrl + O for Windows and Linux), the Quick Open popup will appear, from which it lists the recent documents initially. You can type keywords to search documents by file name.
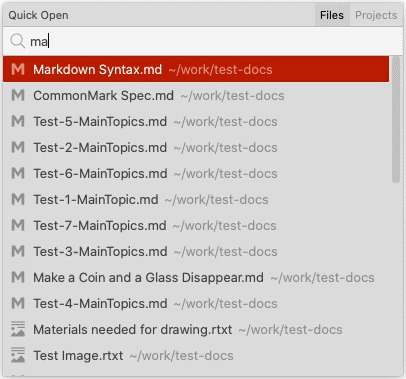
Type keywords to search your content, and press the Enter key or click the selected row to open the document. The Up and Down arrow keys can be used to select a different row from the result list.
Additionally, in this version, we removed the "Open Project List" menu and dialogue, as the function has been merged into the Quick Open popup.
New Options for Exporting Websites
Two new options have been added to the "Export Project As Website" dialogue.
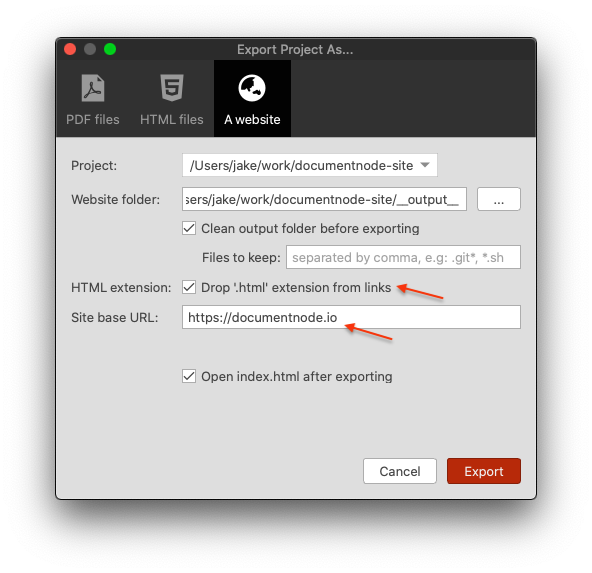
- HTML extension: We can choose to drop the '.html' extension from links which will be useful for uploading to a hosting service that supports clean URLs
- Site base URL: This is used for generating the 'sitemap.xml' and 'robots.txt' files
Miscellaneous Improvements & Fixes
- Improved the scroll bar of the text editor to be more responsive
- Fixed a responsive issue in the text editor
- Improved API endpoints
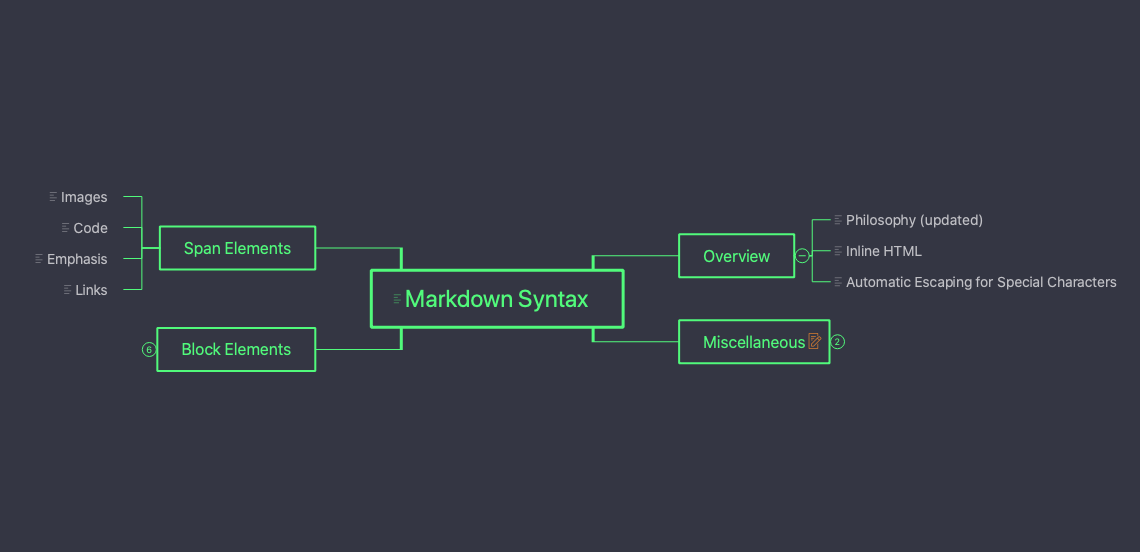
One of the users shared incredible insight regarding Mind Maps with us.
With a collapsible tree structure, Mind Maps provided by Document Node can be so much more than just a writing tool. They could be a great presentation tool too.
With the ability to collapse the sibling and child topics, you can guide the audience through your thought process. Slowly revealing the Mind Map builds excitement while also leaving a trail of breadcrumbs to remind attendees how the process evolved and what conclusions were drawn. The presenter can also quickly enter audience comments, and other people get the enjoyment of seeing their ideas absorbed into a growing tree.
We followed the user's voice and implemented the collapsible Mind Map structure in Document Node. Except for the central topic, all children of the main topics and subtopics can be collapsed and expanded as needed.
The collapsible states of each document are remembered, even when we restart the application.
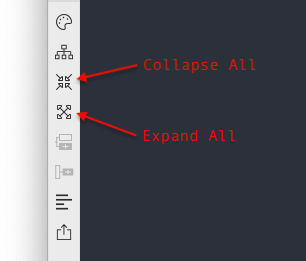
It's also quick and easy to collapse or expand all Mind Map nodes from the two newly added toolbar buttons, as shown in the screenshot above.
Miscellaneous Improvements & Fixes
- In Mind Map view, we improved the drawing of lines from the central topic in upward and downward layouts
- Fixed an issue of opening PDF files when clicking the links in the preview area
- Fixed an issue that pressing the Shift key when the text cursor is outside the viewpoint should not scroll the cursor to the middle of the view automatically
- When clicking a document link on the preview page, open it in the text editor
- Fixed an issue that copying text from a web page and pasting into Document Node should keep the line breaks
- When there is no scroll bar in the text editor, and the preview area has a scroll bar, the preview should stay in the scroll position users set
- When using arrow keys to select images on the image thumbnails popup, the preview area should be updated at the same time
https://documentnode.io/release-notes/relnotes-1-3-15
Exporting HTML files
Sometimes it's handy to export a document as an HTML file with all related resources embedded. When you share this kind of HTML files to others, they can be viewed directly with the beautiful style you set in the preview area.
In this version, we implemented it as one of the exporting features.
Each document in the selected project (Markdown or Rich Text) will be generated to a single HTML file accordingly.
As you can see from the screenshot above, we also integrated different exporting functions into one dialogue, which make it much easier to explore and configure different exporting options.
Save as HTML file
Similarly, we could save the current document as an HTML file, which will have all resource embedded. Right-click on the preview area and select Save as HTML, we can generate an HTML file right away.
Or, select Save as Options..., and then we can change a few options before saving the document as an HTML file.
This new dialogue integrates multiple 'Save as' options together, which will be handier to use. Gradually, we will add more output formats to this dialogue.
Miscellaneous Improvements & Fixes
- Fixed the title text colour issue of the Mind Map section editing popup in dark mode
- Fixed the background colour issue of the combo box widget
- Fixed the image display issues in preview area due to wrong per cent encoding
- Fixed a crashing issue when displaying JPG images in the preview area
- Fixed the main window display issue when taking screenshots from the text editor
- Improved the stability of the login process
- Show warning to users when they try to create a level-7 heading in the Mind Map view, as a document can only have up to six levels of headings
About
Lightweight, fast writing and instant publishing tool. No vendor lock-in, no coding.
